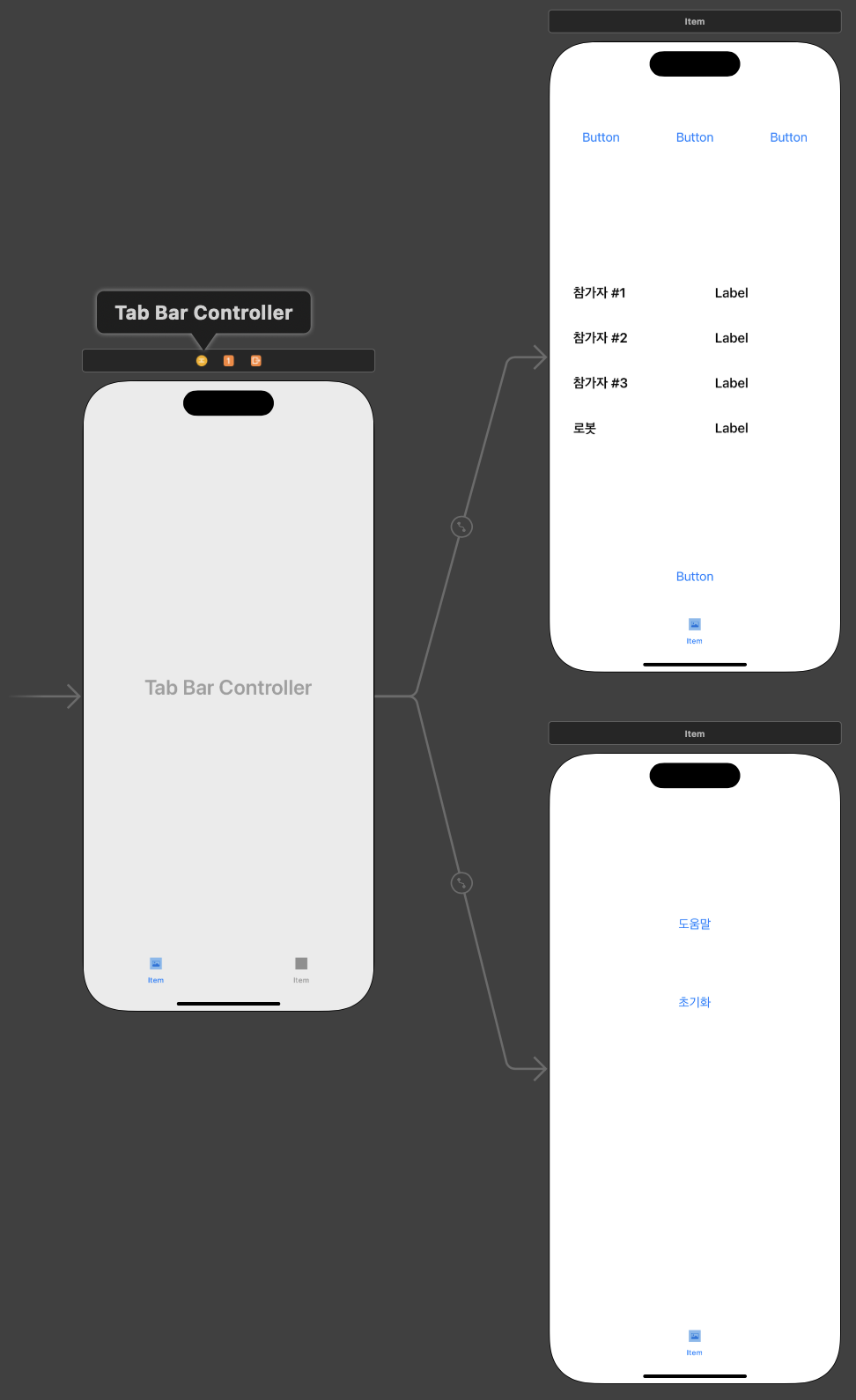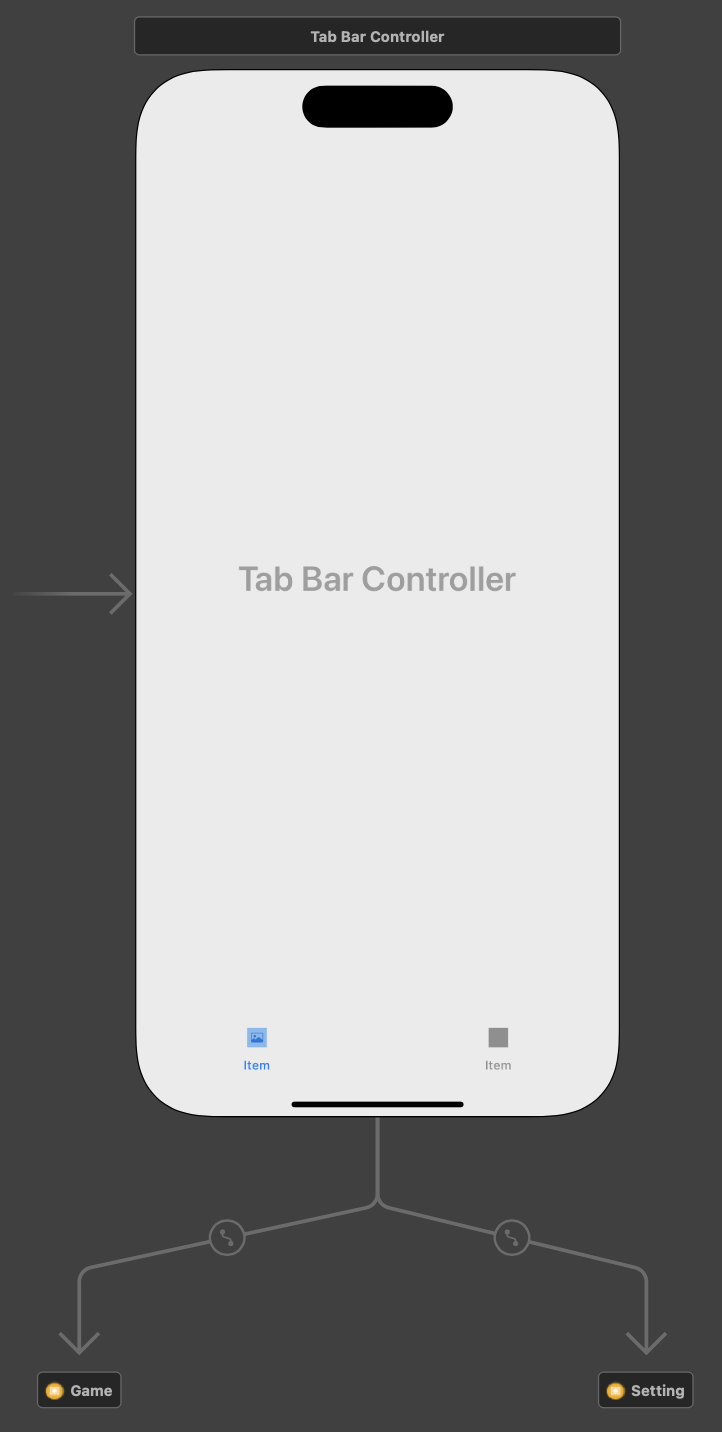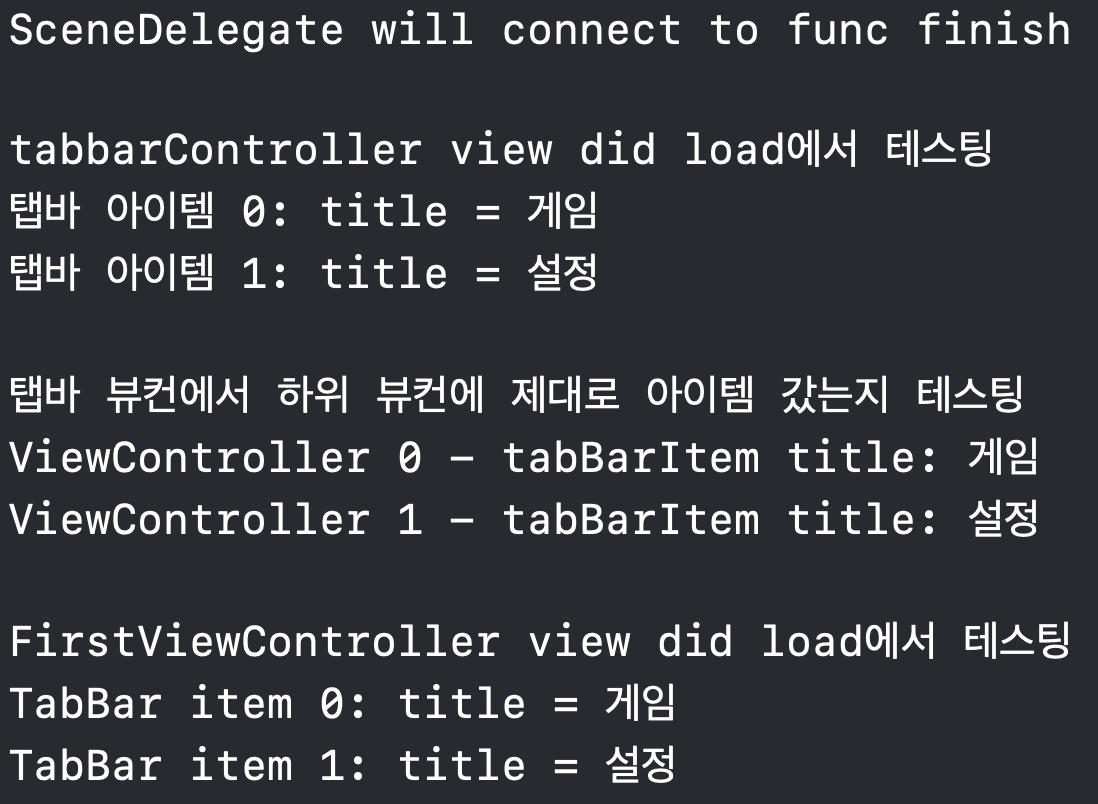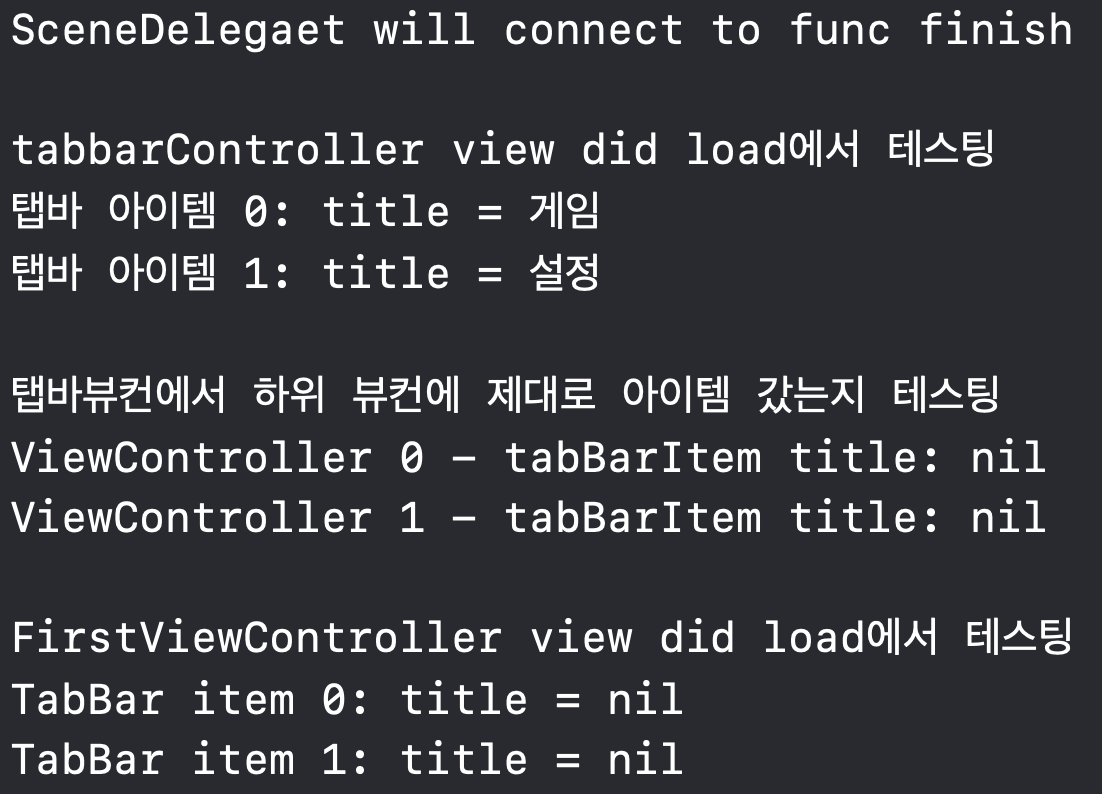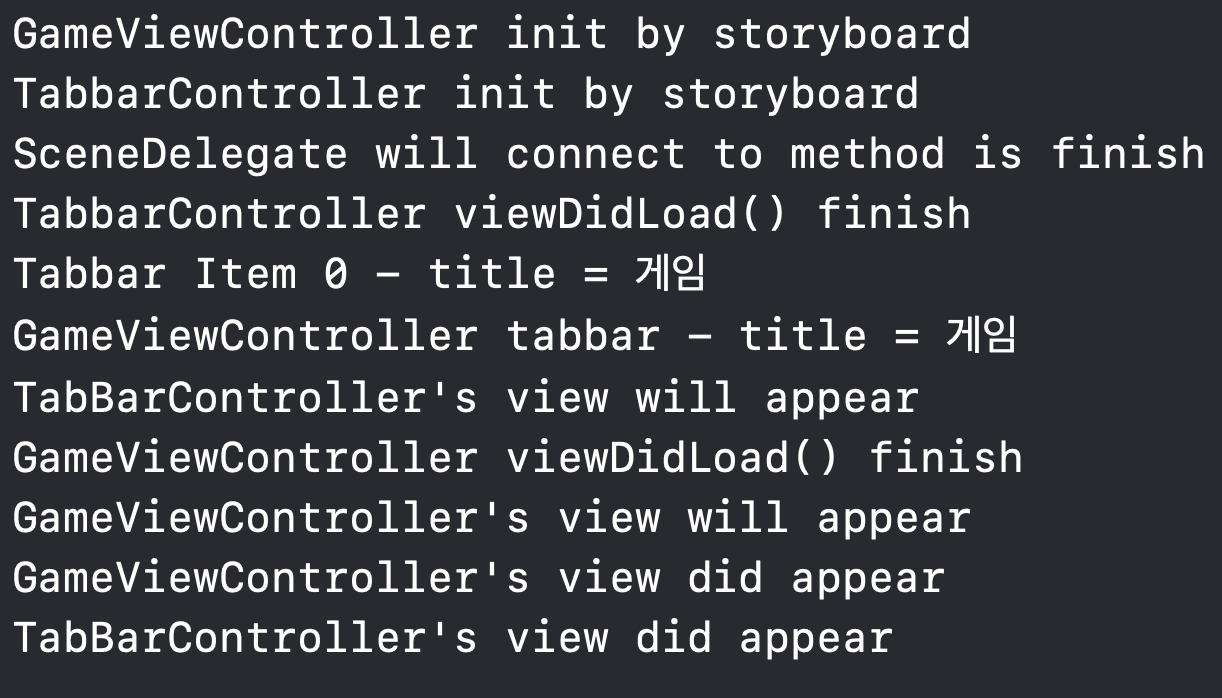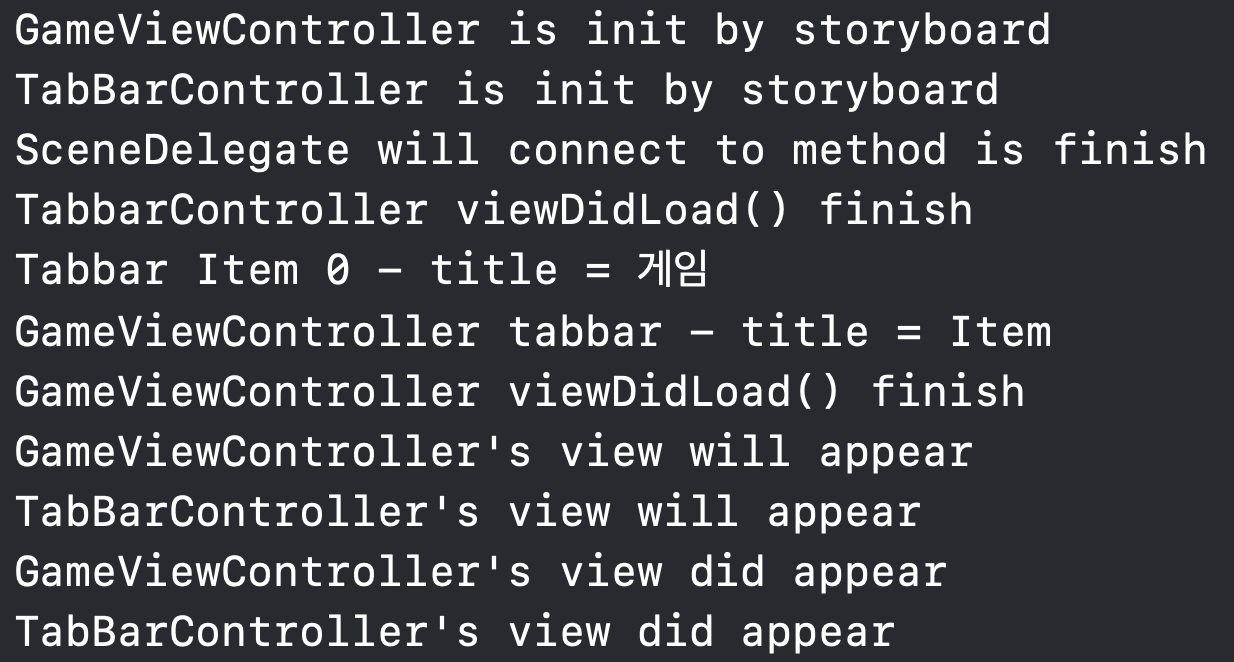[UIKit] Storyboard reference로 연결되면서 Tabbar의 Item이 설정되지 않는 문제 해결하기
팀 동료와 미션 수행한 내용을 공유하는 과정에서 스토리보드도 파일 분리를 할 수 있다는 것을 알게 되었다.
그래서 기존에 Main.storyboard에서 관리되고 있던 스토리보드 컴포넌트들을 별도의 파일로 분리를 했었다.
그런데 이 과정에서 Tabbar의 아이템들을 설정하던 코드가 정상 작동을 하지 않았다.
이전의 스토리보드는 Main에 있고 하위 ViewController들이 Main의 탭바와 연결될 때 자동적으로 하위 ViewController들의 TabbarView가 추가가 됐었다.
하지만 Storyboard reference로 파일을 나눈 뒤 분리하게 되면 분리된 곳으로 간 하위 ViewController들에는 TabbarController가 연결됐는지 모르기에 자동적으로 하위 ViewController에 TabbarView가 추가되지 않는다.
이유가 이것 때문인지는 모르겠지만 아무튼 이러한 변경으로 인하여 Tabbar를 초기화하는 코드가 정상 작동하지 않아서 이 문제를 해결해보며 그 과정을 포스팅으로 기록해보려 한다.
⏮️ 이전까지의 방식
이전까지는 위에 언급된것 처럼 Main.storyboard에서 하위 ViewController들을 스토리보드를 통해 연결해주고 있었다.
그런 다음 SceneDelegate에서 아래와 같은 방식으로 Tabbar의 아이템들을 초기화 해줬었다.
1
2
3
4
5
6
7
8
9
10
11
12
13
14
15
16
func scene(_ scene: UIScene, willConnectTo session: UISceneSession, options connectionOptions: UIScene.ConnectionOptions) {
guard let _ = (scene as? UIWindowScene) else { return }
guard let tabBarController = self.window?.rootViewController as? UITabBarController else { return }
guard let tabBarItems = tabBarController.tabBar.items else { return }
// 첫번째 View의 tabbar 설정
tabBarItems[0].title = "게임"
tabBarItems[0].image = UIImage(systemName: "gamecontroller")
tabBarItems[0].selectedImage = UIImage(systemName: "gamecontroller.fill")
// 두번째 View의 tabbar 설정
tabBarItems[1].title = "설정"
tabBarItems[1].image = UIImage(systemName: "gear.circle")
tabBarItems[1].selectedImage = UIImage(systemName: "gear.circle.fill")
}
동작 이해하기
일단 이 코드가 어떻게 동작했는지 부터 알아볼 필요가 있다.
해당 코드는 SceneDelegate에서 관리되고 있던 코드이다. SceneDelegate는 UI의 상태 변화를 메소드들을 통해 application에게 알리는 역할을 한다.
그중 해당 코드가 선언된 메소드(scene(_:willConnectTo:options:))의 역할은 아래와같다.
- 앱이 UI 인스턴스를 만들거나 복원할 때 호출되는 함수
- 화면에 앱이 등장했을때 실행됨
- 해당 메소드가 실핼될때는 아직 ViewController 객체들의
viewDidLoad()가 호출되지 않는 시점
그러면 일단 내가 원했던 해당 코드의 동작은 앱이 실행될 때 Tabbar의 item들의 인터페이스를 설정하는 것이었고, 호출 타이밍에는 이상이 없다.
아래 코드들 또한 이전의 스토리보드 환경에서는 전혀 문제가 없었기에 이부분의 문제는 아닐것이다.
🔄 변화된 것들
위와 같이 하나의 파일에서 처리하던 스토리보드의 컴포넌트들을 Storyboard reference로 나눠서 연결을 해주었다.
흠…. 뭐가 문제일까…
바뀐것은 레퍼런스를 나눠준것 단 하나인데….
이런저런 테스트를 해봤을 때 탭바에 설정은 제대로 들어간다.
그렇다면 문제가 생기는것은 UI가 업데이트 되지 않는다는것
이 메소드가 끝나기 전에 UI가 업데이트가 이미 끝나버린것 아닐까? 하며 SceneDelegate의 함수가 끝나는 시점에 print도 찍어보고, tabbar의 viewDidLoad(), 첫번째 ViewController의 viewDidLoad()도 모두 찍어봤지만 당연하게도 해당 탭바 설정 코드가 이들보다 더 먼저 시작해서 잘 끝난다.
💡 문제점 발견
드디어 찾았다 ㅠㅠㅠㅠㅠㅠㅠㅠㅠㅠ
분명 탭바에서
분명 분리 이전에는 TabbarController에서 하위 ViewController의 탭바를 체크했을 때 속성이 잘 들어갔던것을 볼 수 있다.
반면에
분리 이후에는 TabbarViewController에서 설정은 들어갔지만 하위 ViewController들에서는 속성이 들어가있지 않는것을 볼 수 있었다.
🤔 이유 알기
시작은 스토리보드 레퍼런스를 분리하면서 일어낫던 것이다.
그렇다면 나누는것은 어째서 이런 문제를 야기하는 것일까?
우선 UITabBarController | Apple Developer Documentation문서에 의하면 tabbarItem을 구성하고 싶다면 꼭 각각의 ViewController에서 UITabbarItem 인스턴스를 만들어줘야된다.
레퍼런스로 TabbarController과 이어진 하위 ViewController가 있다면 main.storyboard때와는 다르게 자동으로 UITabbarItem이 생성되지 않기에 아이템 설정이 먹지 않았을 수 있다.
위 사진에서 하위 탭바의 아이템의 타이틀이 nil로 뜨던 이유는 이처럼 하위 ViewController에 UITabbarItem 인스턴스가 만들어져있지 않았기 때문이다.
하지만 이를 할당해주더라도 TabbarItem의 title은 여전히 세팅이 되지 않은체 기본상태로 유지되고 있다.
그러면 이건 무슨 이유때문일까?
이 비교를 보기 위해 여러 출력을 띄운 콘솔 로그를 비교해보자
사실 처음에는 하위 ViewController에 자동적으로 생성되지 않는 TabbarItem의 문제라고 생각했고, 이 문제로 탭바에서 하위 tabbar에 대한 참조가 없어서 제대로 값이 들어가지 않는 것이라 생각했다.
하지만 이것보다는 Storyboard reference로 구성하게 되면서 View가 보여지는 시점이 바뀌게 되었고, 이 문제로 인해서 제대로 View에 보여지지 않게 되는 것이었다.
객체가 init됐다면 인스턴스값에 할당을 해줘도 될 것이라 생각한다. 실제로 우리가 어떠한 인스턴스를 생성한 이후부터는 별일 없다면 할당할때 문제가 없었으니까.
하지만 View의 경우는 달랐다.
View가 전부 그려지기 전까진 그 어떤 값도 어떻게 될지 모르게 되는 것이다. 실제로 AutoLayout의 Contraint같은 경우도 viewWillAppear() 시점까지도 잘 모른다.
그래서 viewIsAppearing(_:) 라는 메소드도 추가로 생겼지만, 이 시점까지도 완벽하진 않다고 한다.
🧑🏻🔧 해결하기
위에서 알아본 사실을 기반하자면 우리가 지금같이 View의 요소를 변경하고 싶다면 적어도 해당 View가 전부 그려진 시점에 실행되는 viewDidAppear(_:), sceneDidBecomeActive(_:) 와 같은 메소드들에서 View의 데이터 변경, 셋팅을 해주는것이 좋다 한다.
확실한것은 AppCycle, ViewCycle에 대해서는 무조건 이른것도, 무조건 늦는것도 좋지 않다는 것이었다. 각각의 설정에 어울리는 ViewCycle이 존재하는것이란거고, 그냥 무작정 ViewDidLoad()에 때려넣지는 말자.
🔗 레퍼런스
해당 자료를 찾아보며 도움이 됐던 링크